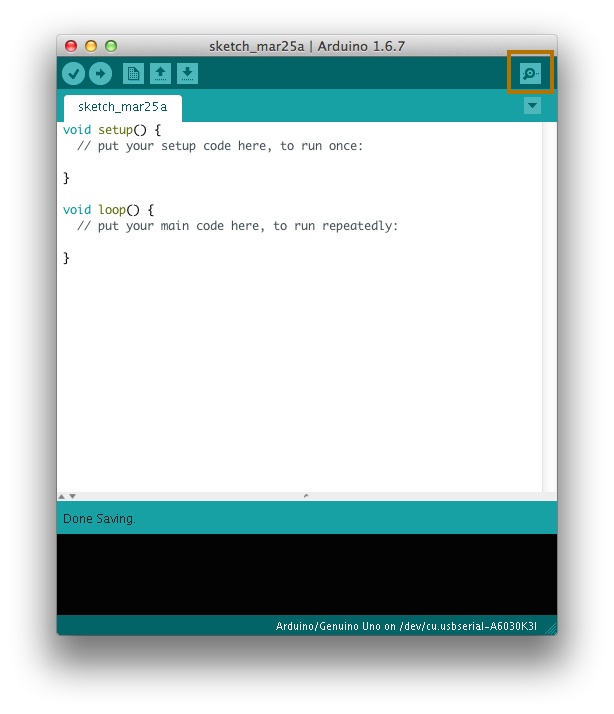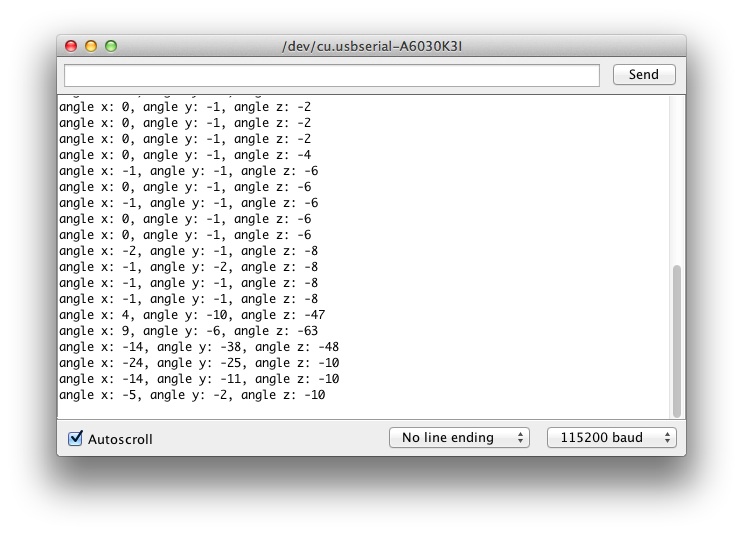Arduinoにサンプルプログラムを書き込む
STEP1:UnlimitedHandとUSBケーブルを接続する
UnlimitedHandとPCを接続し, デバイスの電源を入れます。

USBケーブルをコンピュータとUnlimitedHandに差し込みます。
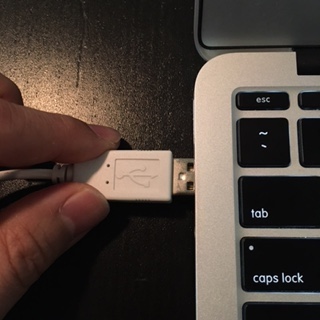
STEP2:スケッチの例を開く
Arduino IDEのメニューバーを開き, "ファイル" -> "スケッチの例" -> "UH" -> "angle" (やその他のご希望のサンプル) と辿ってください。
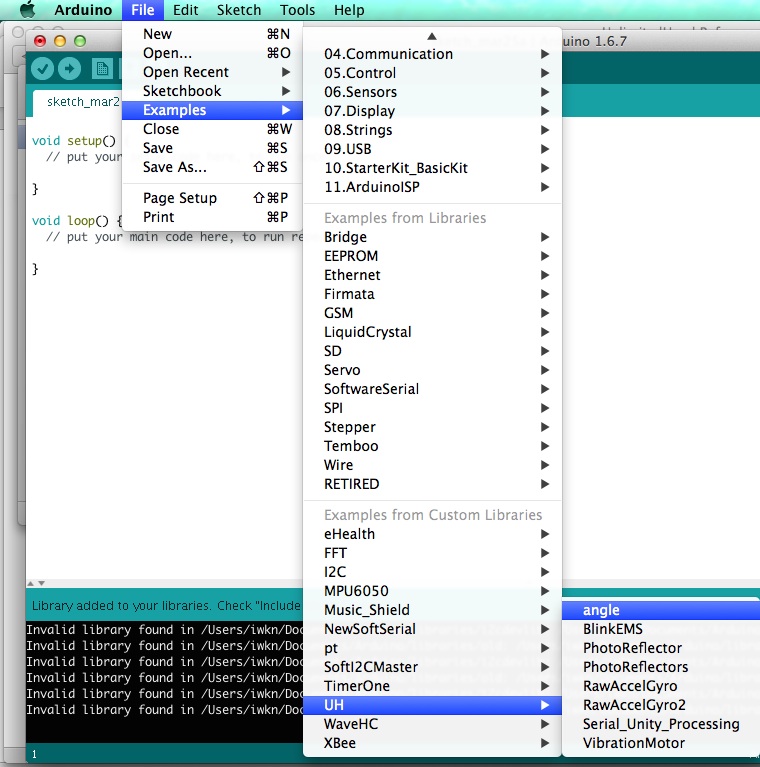
サンプルは新しいウインドウで開かれます。
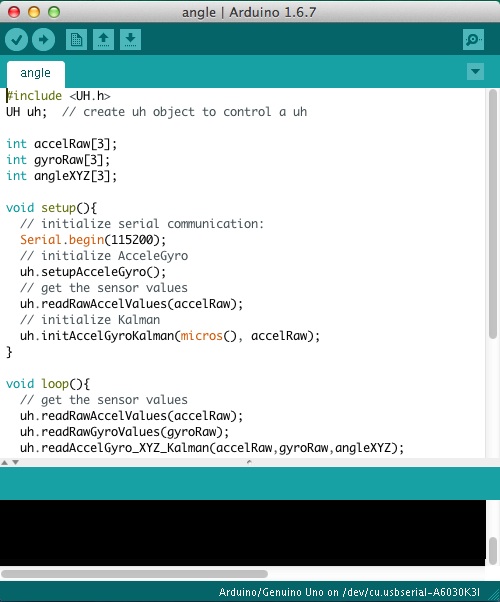
STEP3:スケッチをArduinoに書き込む
USBシリアルポートを "ツール" -> "シリアルポート" (Macでは/dev/cu/usbserial-* , WindowsではCOM* ) から選択します。

"ツール" -> "マイコンボード"では "Arduino/Genuino Uno"を選択してください。
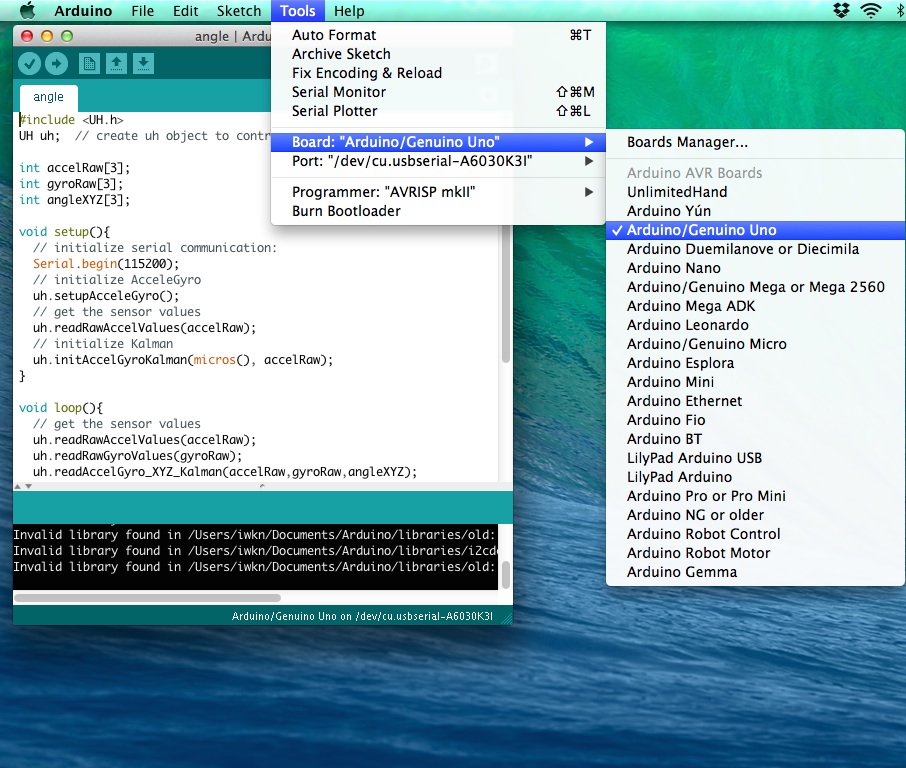
矢印のボタンをクリックしてサンプルスケッチをArduinoのマイコンボードに書き込みます。

Arduino IDEに "マイコンボードに書き込んでいます..."と表示され, UnlimitedHandがバイブレーションします。
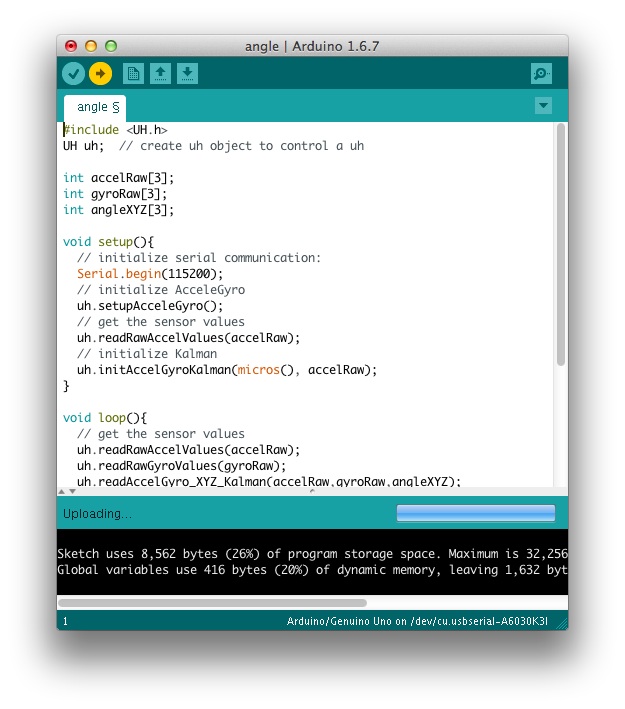
書き込みが完了したら, Arduino IDEに""と表示されます。